support@pattrac.info
This lesson describes how to create a Lab Order and manually enter results for the Order.
Add a new Lab Order during a patient Encounter
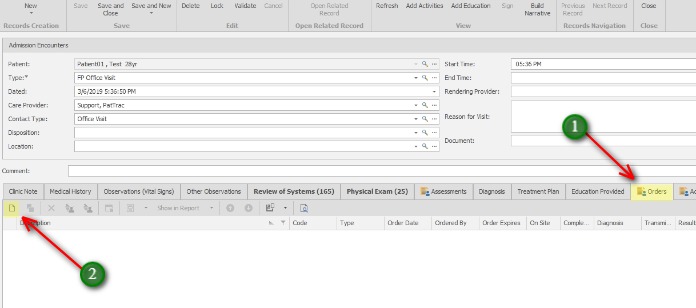
Lab Orders for a patient can only be as part of the patient Encounter.
Lab Orders can also be added through the Orders tab in the patient’s Treatment Plan (see lesson “Treatment Plans – Lab Orders“.
NOTE: Lab Orders added using these methods are visible on the Patient screen.
Using the Orders tab in the Encounter:
1. Click the “Orders” tab.
2. Click the “new” icon to add a new Order.
**The “Orders” tab will only be available if designated by the Encounter Type.
Update the Lab Order
