support@pattrac.info
This lesson will describes how to schedule a patient appointment.
Scheduling Appointments through the Appointment Schedular view
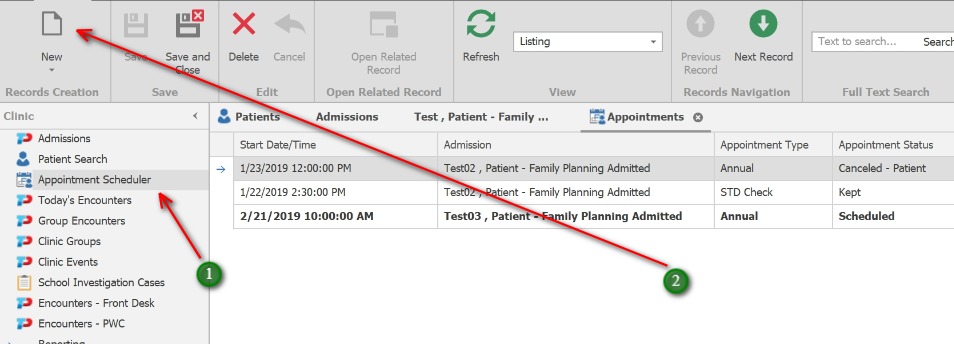
Patient Appointments can be scheduled two ways: Through the Appointment Schedular View or through the patient’s admission screen.
1. In the left Navigation panal, click Appointment Schedular.
2. Click the ‘New’ icon to create a new appointment.
Find/Add New Patient
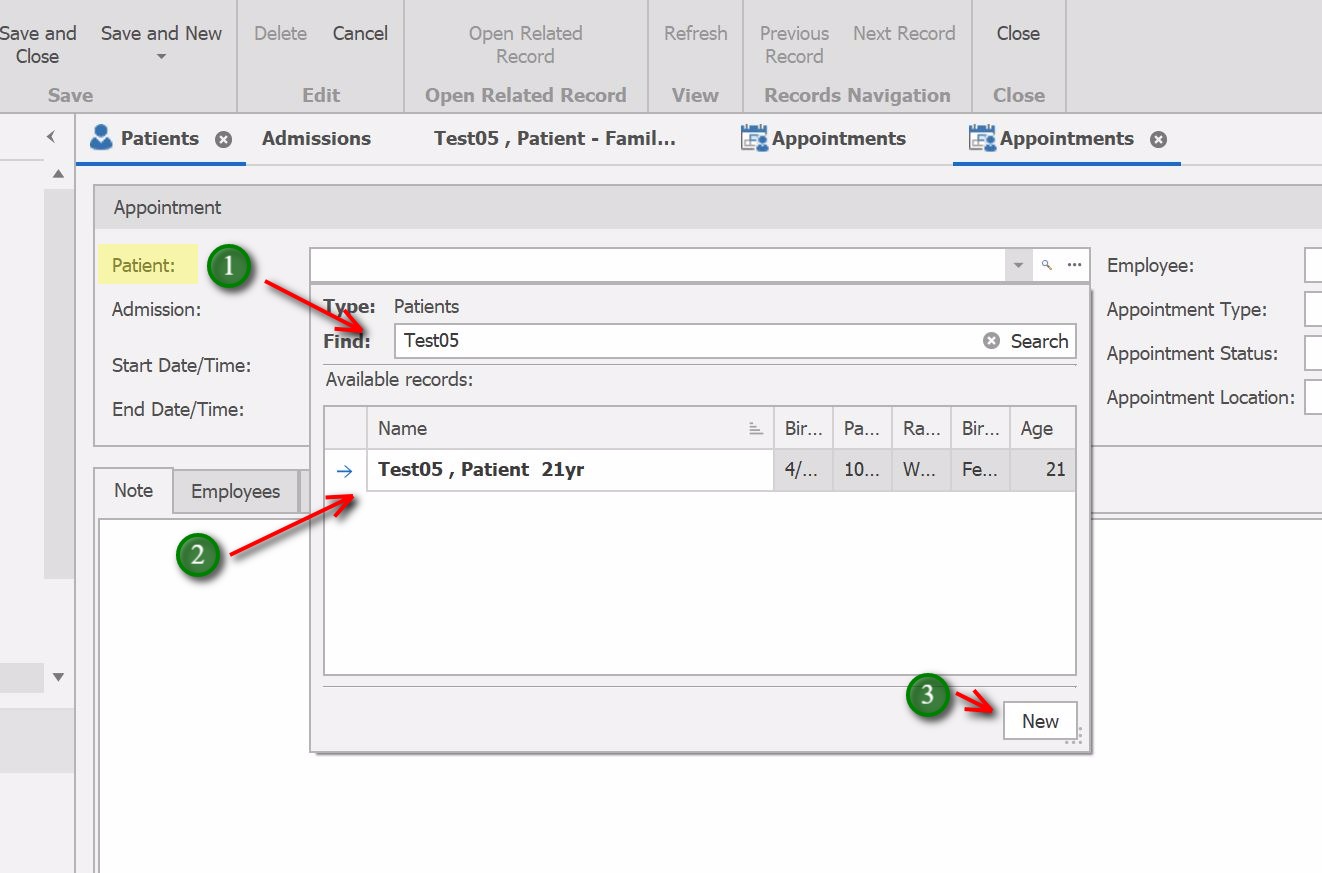
1. In the “Patient” field, use the search function to locate the Patient.
2. Once the Patient is located, select the patient name in the search results.
3. If the Patient does not exisit, or is a new patient, click the “New” button to add a new Patient record.
Select the Admission
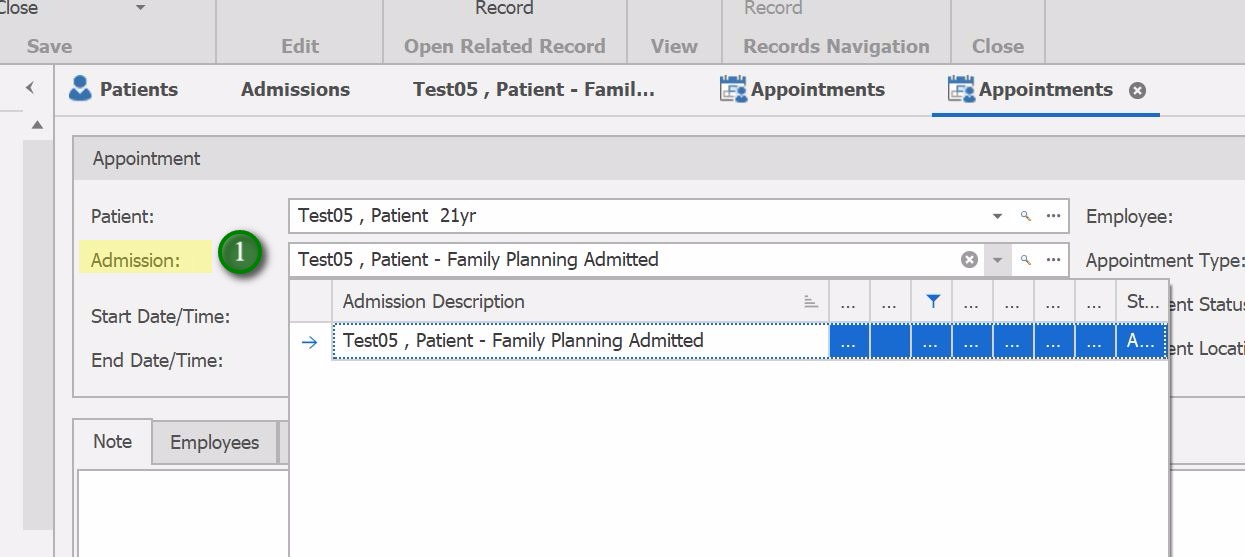
1. Once the patient is selected, the Admissions drop-down will populate with any exisiting Admissions for the patient.
Select the appropriate admission.
** If the patient is a new patient, or there are no admissions for the patient, the admission drop-down can be left blank.
Complete the Appointment
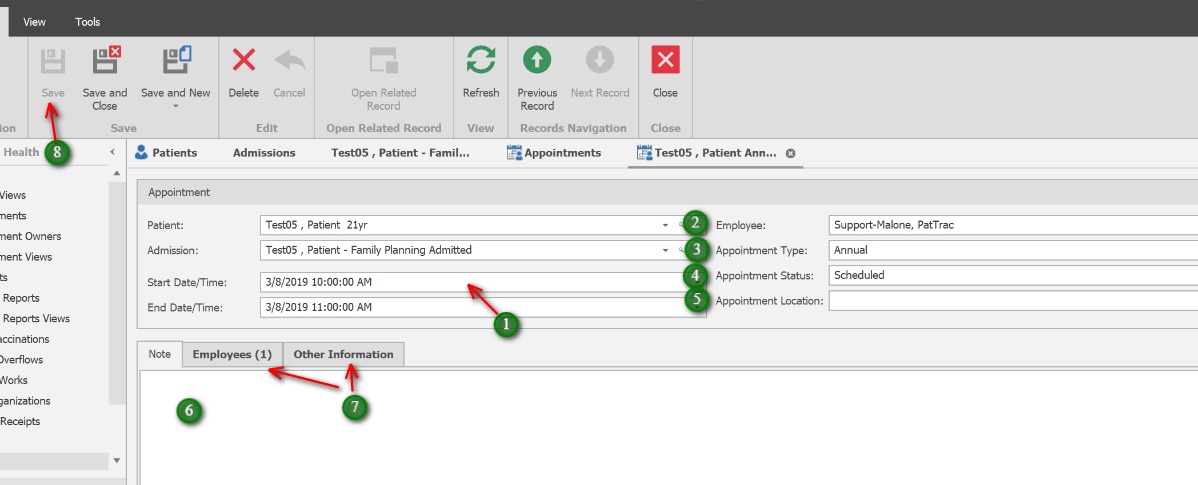
1. Select the Appointment date and enter the Time.
Update the ”End Time” as needed.
2. Choose the Care Provider/Employee for the appointment.
3. Select the Appointment Type
4. Update the Appointment Status
5. If applicable – Update the Appointment Location
6. If applicable – Enter a Note regarding the appointment
7. ‘Employees’ and ‘Other Information’ tabs will populate automatically. If more than one Care Provider will be involved in the patient appointment, add additional staff on the Employees tab.
8. Click Save to complete.
Add a new Appointment through the Admission screen
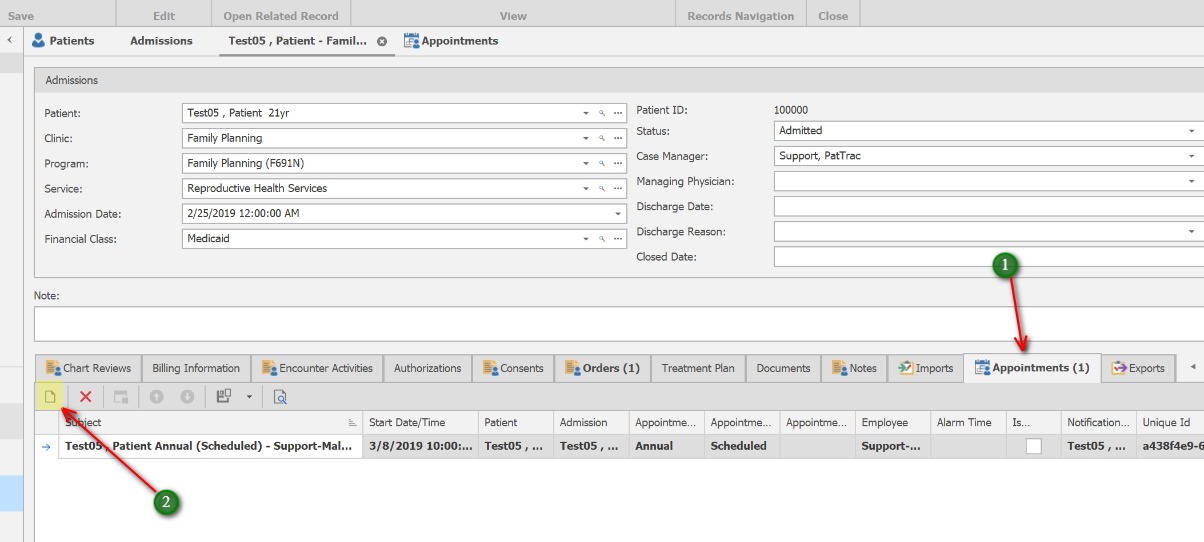
1. In the admission screen, Click the Appointments tab.
2. Click the ‘New’ icon to add a New Appointment.
Complete the Appointment screen using the same steps as above.
