support@pattrac.info
This lesson describes how to import a FMIS data file into PatTrac 2.0
Import a New File
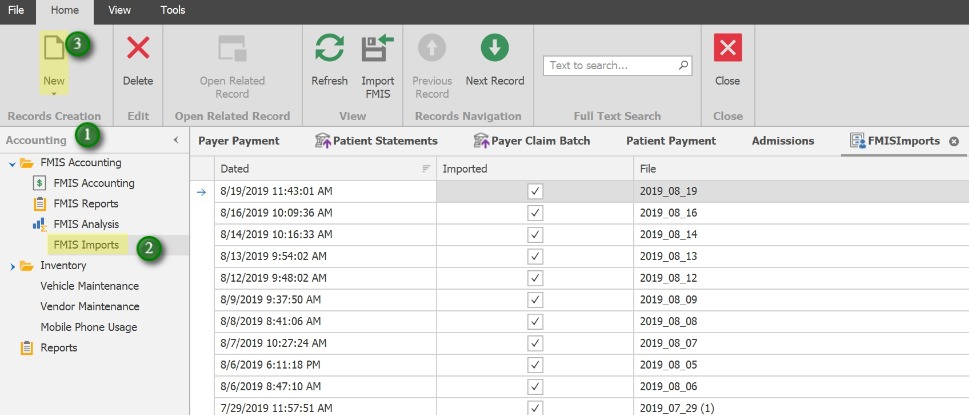
1. Click “Accounting” in the left Navigation panel to open the Accounting module
2. Expand the FMIS Accounting folder and click FMIS Imports.
The FMIS Imports screen displays a log file of each time a new import record was created, listed by Date. This listing can be filtered and sorted like other list views in PatTrac 2.0.
3. Click the New icon in the top ribbon to import a new file.
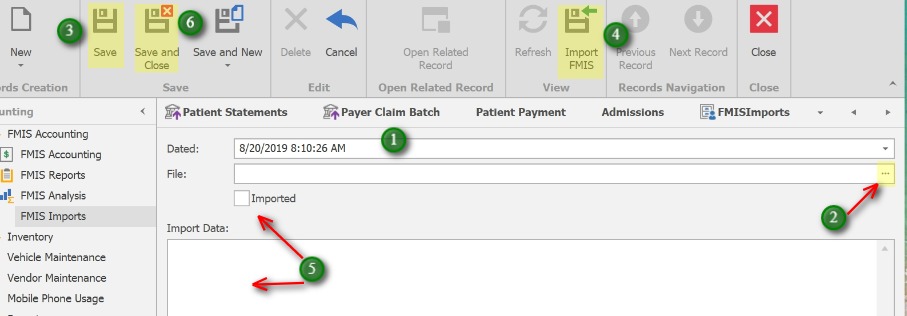
1. The Dated field will auto-fill with the current date and time.
2. Use the “…” to browse to the downloaded FMIS file. (Click Open on the file explorer window to attach the selected file)
3. After selecting the File, click the Save button to Save the record.
4. Once the record is saved, click the Import FMIS button to import the data.
5. Once the data is imported, the Imported box will check and the Import Data field will populate with data.
6. Use the Save and Close button to exit the FMIS Import screen when finished.
