support@pattrac.info
This lesson describes how to record and update a patient’s Medical History in an Encounter.
Charting Medical History for a New Patient
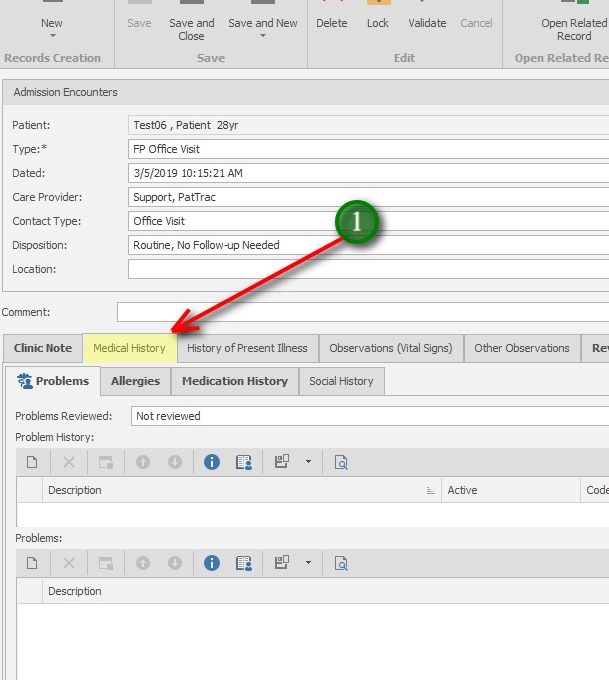
You will need to document the patient’s medical history if they are a new patient, or if this is a first Encounter with the patient. Medical History includes documenting patient Problems, Allergies, Medications and Social History.
** The “Medical History” tab will only be available if designated by the Encounter Type.
1. In the Encounter, click the Medical History tab. This will display the Problems, Allergies, Medication History and Social History tabs.
Add Patient Problems
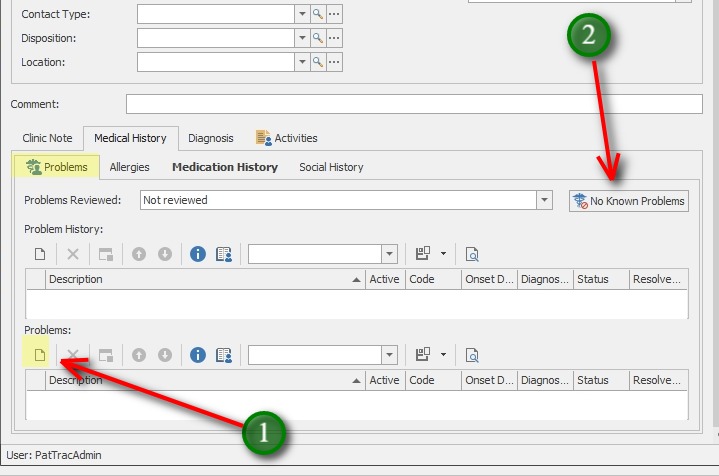
Maintaining an up-to-date- problem list serves as an essential organizational tool to help clinicians give focused attention to identifying and managing individual medical problems and their related complications while treating the patient as a whole. Problems can include both past and present problems. This information is also critical when exchanging patient data to CRISP or other HIE’s.
1. Click the New icon to add a new Problem.
2. Use the “No Known Problems” to document ‘No history of clinical finding in subject’
** NOTE: Problems added in the lower “Problems” section are problems documented during the current Encounter. These will populate the upper Problem History section for review during subsequent Encounters.
Problems added here are also available for review in the overall Patient Chart, they are not confined to an admission, or specific clinic.
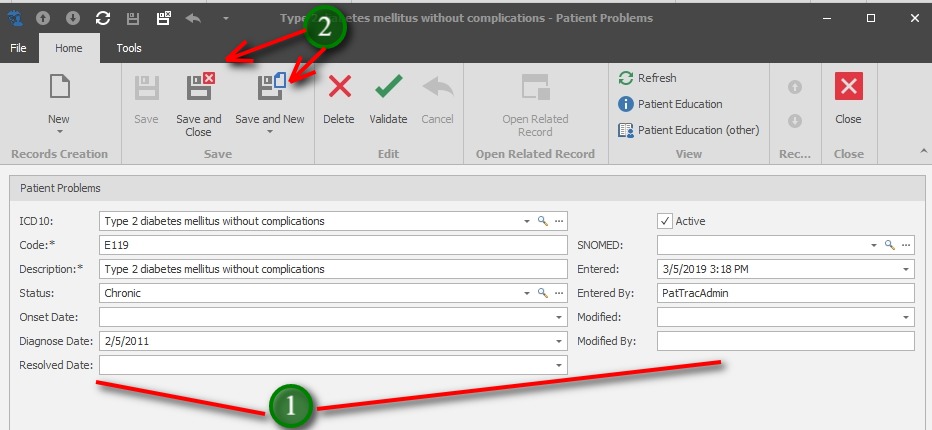
1. Complete the Problem details:
ICD10 – When possible, use the search to search for the problem
Code – This will populate automatically when the ICD10 search is populated.
Description – This will populate automatically when the ICD10 search is populated.
Status – Select the Status
Onset Date – If known, enter the Onset Date
Diagnose Date – If known, enter the Diagnose Date
Resolved Date – If known, enter the Resolved Date
Active – will be checked by default. Uncheck if probem is no longer active.
SNOMED – use Search to locate or can be left blank
Entered – This will populate automatically with the date/time the record was added
Entered By – This will populate automatically with the currently logged in user
Modified – This will populate automatically with the date/time when the record has been updated.
Modified By – This will populate automatically with the user logged in when the record is updated.
2. Save and Close when finished, or Save and New to add additional Problems.
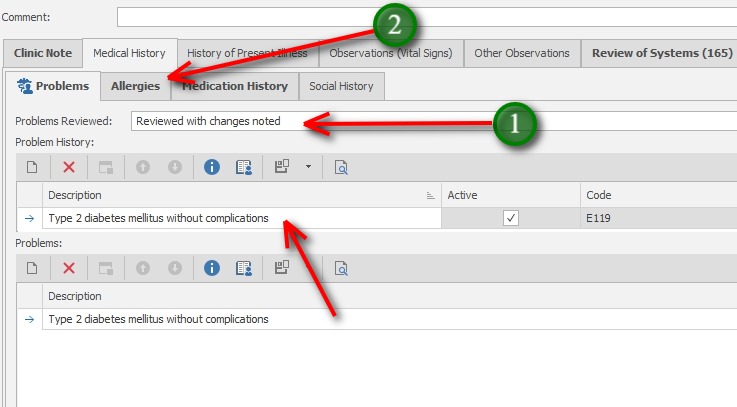
After adding the New Problem(s), they will populate the Problem History section for review in subsequent Encounters.
1. Update the Problems Reviewed drop-down.
2. Click the Allergies tab to begin documenting Allergies.
To Review a Problem, double-click the record and make necessary updates
Add Patient Allergies
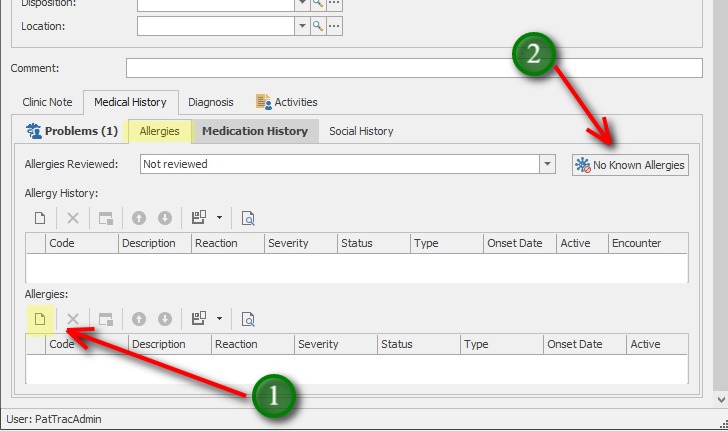
1. Click the New icon to add a new Allergy.
2. If there are no allergies to record for the patient, simply click the “No Known Allergies” button.
** NOTE: Allergies added in the lower “Allergies” section are allergies documented during the current Encounter. These will populate the upper Allergy History section for review during subsequent Encounters.
Allergies added here are also available for review in the overall Patient Chart, they are not confined to an admission, or specific clinic.
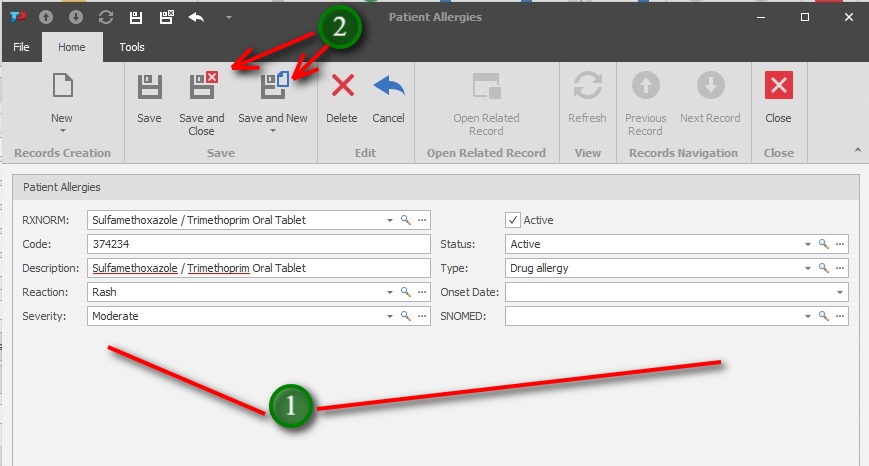
1. Complete the Allergy details:
RxNorm – When possible, use the search to search for the drug allergy
Code – This will populate automatically when the RXNorm search is populated.
Description* – This will populate automatically when the ICD10 search is populated.
*This field can be used to add allergens not found in the RxNorm list
Reaction – If known, use to indicate the allergic reaction type
Severity – If known, use to inidicate the severity of the allergic reaction
Active – will be checked by default. Uncheck if the allergy is no longer active.
Status – Select the Status
Type – If known, use to indicate the Type of allergy
Onset Date – If known, enter the Onset Date
SNOMED – use Search to locate or can be left blank
2. Save and Close when finished, or Save and New to add additional Allergies.
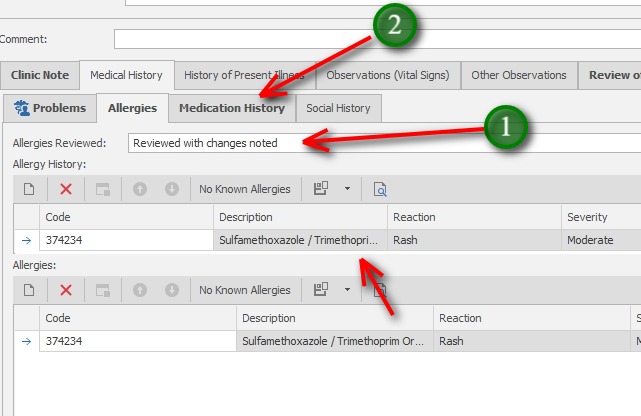
After adding the New Allergies, they will populate the Allergy History section for review in subsequent Encounters.
1. Update the Allergies Reviewed drop-down.
2. Click the Medication History tab to begin documenting Allergies.
To Review an Allergy, double-click the record and make necessary updates
Add Medication History
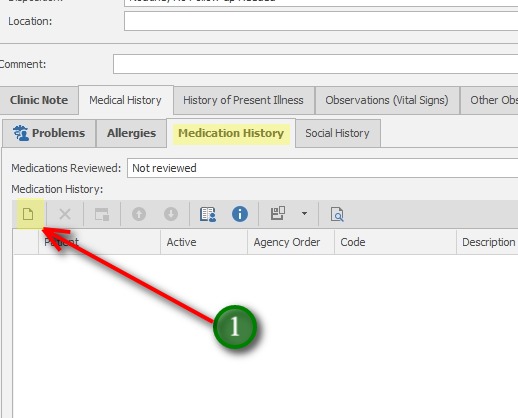
A current medication list provides real-time information to providers at the point of both prescribing and dispensing to support informed, clinical decision making about adding an additional medications to a patient’s existing medicine regimen. This information is also critical when exchanging patient data to CRISP or other HIE’s.
1. Click the New icon to add a new Medication record.
Medications added here are also available for review in the overall Patient Chart, they are not confined to an admission, or specific clinic.
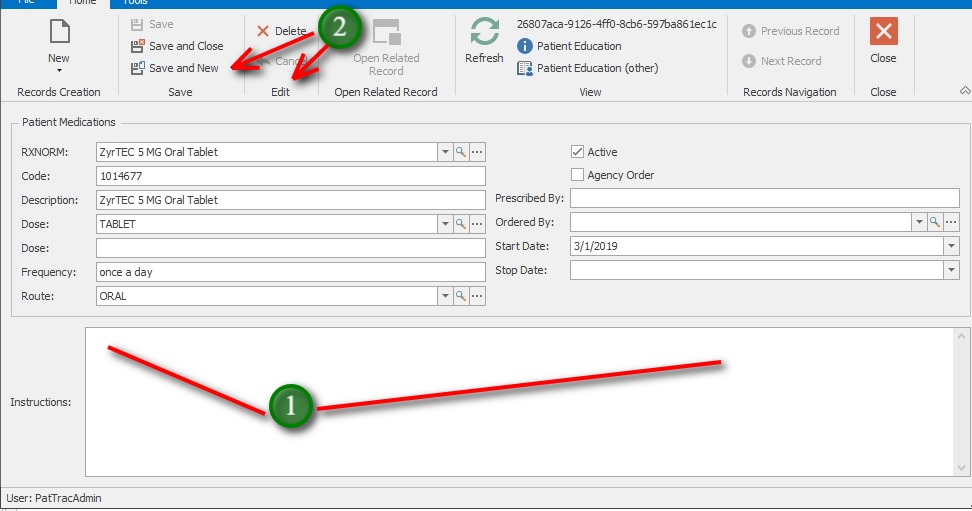
1. Complete the Medication details:
RxNorm – When possible, use the search to search for the medication
Code – This will populate automatically when the RXNorm search is populated.
Description* – This will populate automatically when the ICD10 search is populated.
*This field can also be used to add medications not found in the RxNorm list
Dose – If known, use to select the Dose form
Dose – If desired, free-text the dose form
Frequency – If known, use to inidicate the frequency
Route – If known, use to select the medication route.
Active – will be checked by default. Uncheck if the medication is no longer active
Agency Order – Use to indicate the medication is an order from the agency
Prescribed By – If known, enter the prescribing physician
Ordered By – Use to inidcate the Ordering clinician in the Agency if agency order
Start Date – If known, use to indicate the medication Start date
Stop Date – If known, use to indicate the Stop date
Instructions – If desired, use to specify medication instructions
2. Save and Close when finished, or Save and New to add additional medications.

After adding Medications, they will populate the Medication History section for review in subsequent Encounters.
If there is no medication list, simply update the Medications Reviewed selection.
1. Update the Medications Reviewed drop-down.
2. Click the Social History tab to document Social History information if desired.
To Review a Medication, double-click the record and make necessary updates
Add Social History
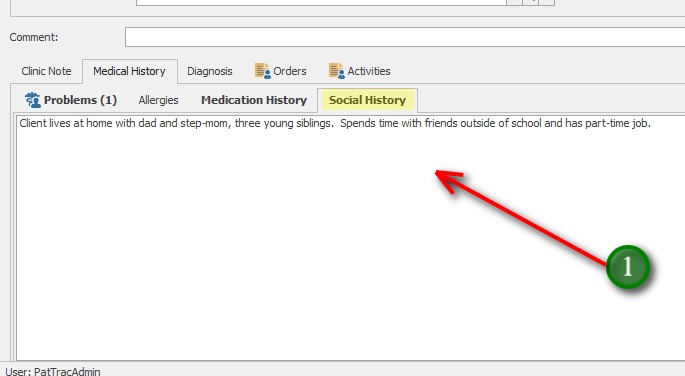
1. If desired, use the text area to document relevant social history.
Documentation of the Patient’s Medical History is complete.
